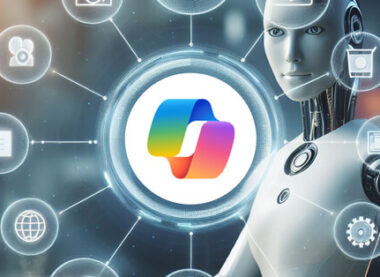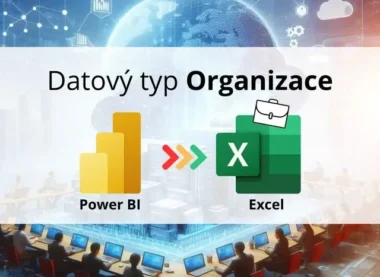Excel, jakožto nezbytný nástroj pro práci s daty, se neustále vyvíjí. Novinky a vylepšení se pravidelně objevují, usnadňují nám práci a zvyšují efektivitu. V roce 2023 se objevilo několik (i revolučních) změn, které přinášejí inovativní funkce a usnadňují práci s tabulkami. Podívejme se na sedm nejlepších novinek, které Excel představil v tomto roce. Všechny najdete v přiloženém videu.
#1 Náhled výsledků
Někdy chceme vidět výsledky funkcí nebo vzorců před jejich skutečným provedením. Nový nástroj “Náhled výsledků” umožňuje uživatelům vidět výsledky vzorců i jejich dílčích kroků, a to pouhým označením části vzorce v Řádku vzorců. Hned nad tím se zobrazí bublina s náhledem výpočtu. To šetří čas a umožňuje lepší kontrolu nad výsledky. Umožňuje to i tzv. krokování výpočtu, tedy části vzorců postupně kontrolovat. Jak krokovat výpočty pomocí starší techniky Vyhodnocení vzorce najdete v kurzu Excel pro pokročilé.
#2 Našeptávací seznam
V Excelu 365 se objevil nový rozbalovací seznam, který přináší očekávané změny, dosud dostupné jen v Google Tabulkách nebo Excelu Online. Využívám seznam slov v prvním sloupci pro vytvoření nabídky v žluté buňce. Postup je klasický – jdu na kartu Data > Ověření dat > Nastavím seznam a označím zdrojové možnosti. Novinky? Za prvé, nyní můžu označit celý sloupec jako zdroj, protože seznam nezahrnuje zbytečné prázdné buňky. Druhou novinkou je automatické odstranění duplicit v nabídce, což znamená jasný a čistý výběr. A konečně, třetí novinka – dlouho očekávané našeptávání! Excel nyní intuitivně nabízí možnosti na základě psaného výrazu, což usnadňuje výběr bez nutnosti prozkoumávat dlouhý seznam. I když některé hodnoty musí začínat naším výrazem, jde o výrazný posun a důvod k oslavě. Co myslíte? Více informací k rozbalovacímu seznamu najdete v kurzu Excel pro středně pokročilé.
#3 Zkratka pro vložení hodnoty
Pro vložení hodnot při kopírování buněk nebo vzorců nově stačí použít jednoduchou zkratku Ctrl+Shift+V! Zapomeňte na zdlouhavé kopírování a výběr vložení hodnot – tato nová zkratka vám usnadní život a ušetří spoustu času.
#4 Funkce SROVNAT.SVISLE (VSTACK)
Jedna z nejlepších funkcí poslední doby pro srovnání více tabulek pod sebe se jmenuje SROVNAT.SVISLE.
=SROVNAT.SVISLE(POLE1;[POLE2],…)
POLE … oblasti, které chcete připojit
V Excelu s několika listy pojmenovanými podle měsíců služebních cest zaměstnanců chci sloučit všechny tabulky na jediný list, tedy naskládat je pod sebe, aniž bych kopíroval nebo složitě programoval. Na cílovém listu vložím funkci “SROVNAT.SVISLE” (angl. VSTACK) pod nadpis. Poté postupně vyberu oblasti, které chci sloučit – například data z listu Leden, poté druhý parametr z Března a tak dále. Pokud bych potřeboval tabulky vedle sebe, změním název funkce na “SROVNAT.VODOROVNĚ” (angl. HSTACK). Pokud mám například 12 listů odpovídajících měsícům v roce a nechci označovat jednotlivé listy, můžu vymazat oblasti ve funkci a změnit výběr. Stačí kliknout na list Leden, označit oblast, podržet Shift a kliknout na poslední list. To vytvoří trojrozměrný vzorec, který vezme stejnou oblast napříč všemi označenými listy. Potvrdím Enterem a hotovo. Tento trik usnadňuje sloučení dat z různých listů bez ručního označování každého z nich. Další funkce tohoto typu najdete v kurzu Excel pro pokročilé.
#5 Import z PDF nebo z obrázku
V Excelu 365 se objevila zajímavá novinka v podobě možnosti importovat data přímo z PDF a dokonce i z obrázku, což znamená, že lze vytvořit tabulku v Excelu z fotky nebo naskenovaného dokumentu. Tato funkce je dostupná dokonce i na mobilních zařízeních. Proces je jednoduchý – při práci v Excelu jdu na kartu Data > Načíst data > Ze souboru > Z PDF, kde vyberu požadovaný PDF soubor. Excel mi zobrazí přehled rozpoznaných tabulek a umožní mi vybrat požadované části nebo celé stránky k importu. Pokud potřebuji dále upravit data, mohu použít nástroj PowerQuery. Stejný postup platí i pro import z obrázku – na kartě Data > Načíst z Obrázku, vyberu soubor a po chvíli se zobrazí výsledek, kde nejisté hodnoty jsou označeny červeně a mohu je případně upravit. Poté jen potvrdím a tabulka se přetvoří do Excelu. I když není vše dokonalé, celkově to funguje poměrně dobře. Tato funkce je také dostupná v mobilní aplikaci Office, což je skvělé pro tvorbu tabulek z fotografií či souborů i na mobilu. Další možnosti importu dat najdete v kurzu Excel pro experty.
#6 Datové typy
Seznamte se i s novým nástrojem nazývaným “datový typ“. Na kartě Data jsou k dispozici tři typy dat: akcie, měna a zeměpis.
- Představme si, že chceme zjistit cenu akcií společnosti Microsoft. Stačí napsat zkratku “MSFT” do buňky a převést ji na datový typ “akcie“. Nyní můžeme získat zajímavé údaje z této buňky pomocí datového typu “akcie”. Například můžeme zjistit cenu akcií Microsoftu nebo počet zaměstnanců.
- Pro kurzy měn napíšeme například “EUR/CZK” a převedeme buňku na datový typ “měna“. Tím získáme aktuální hodnotu kurzu a můžeme provádět další výpočty v Excelu.
- Při práci s datovým typem “zeměpis” můžeme získat informace o světových metropolích, jako je počet obyvatel nebo jméno primátora. Jednoduše napíšeme názvy měst a změníme buňky na datový typ “zeměpis“. Poté Excel nabídne různé informace o těchto městech.
Datové typy a další nové nástroje najdete v kurzu Excel pro experty.
#7 Použití # (hashtag) ve vzorci
Běžně ve vzorcích odkazujeme na buňky nebo pevně danou oblast buněk. S novými maticovými funkcemi jako UNIQUE, FILTER, SORT apod. přichází i nový druh odkazu, a tím je přelévající oblast, můžeme říci dynamická, anglicky SPILLED. Znak křížku # se používá ve vzorcích nebo místě pro odkaz (např. v rozbalovacím seznamu) na oblast, která nemá pevně stanovený konec. Místo adresy B1:B6 mohu zadat B1#. Takový odkaz začne fungovat dynamicky a bude vždy označovat oblast od B1 do poslední buňky, která může mít plovoucí konec určený některou novou funkcí. Takové funkce se přelévají či přesahují do více buněk a pokud na ně není dostatečné místo, zobrazuje se chyba #PRESAH_DAT!, angl. #SPILL!.
Tyto inovace v Excelu 2023 představují důležitý posun v práci s daty a tabulkami. Uživatelé se mohou těšit na větší efektivitu, přesnost a jednoduchost v jejich každodenních úkolech při práci s touto nezbytnou aplikací. Excel nadále ukazuje, že zůstává jedním z nejúčinnějších nástrojů pro manipulaci s daty a analýzu všech typů informací.
Funkce polí, které využijete pro hromadné výpočty, najdete v kurzu Excel pro pokročilé.