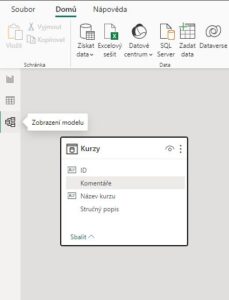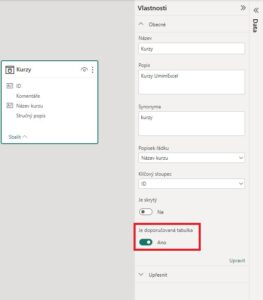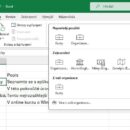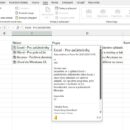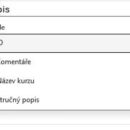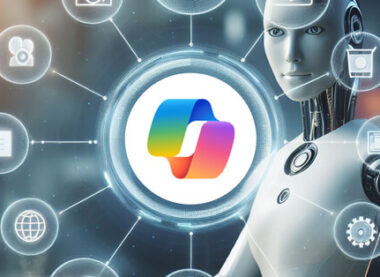Excel a Power BI jsou účinné nástroje pro analýzu a vizualizaci dat, a jejich integrace může zlepšit efektivitu práce s daty. Jedním z užitečných postupů je vložení datového typu tzv. Organizace do Excelu 365 přímo z Power BI, což umožňuje využít firemní sdílená data v Excelovém prostředí. Následující návod vám ukáže, jak to udělat krok za krokem.
🔗🌐 Pro vyzkoušení můžete použít i bezplatnou desktopovou aplikaci PowerBI desktop, kterou si stáhnete ze stránek Microsoftu.
1. Vytvoření dat v PowerBI
- Otevřete Power BI desktop a vytvořte nový projekt nebo otevřete existující.
- Přejděte na kartu “Domů” a vyberte možnost “Získat data“.
- Vyberte možnost importu dat z CSV souboru a vyhledejte požadovaný soubor. V našem příkladu využiji tabulku se seznamem kurzů UmimExcel.cz
- Postupujte podle pokynů k importu dat a upravte je podle potřeby v PowerQuery editoru.
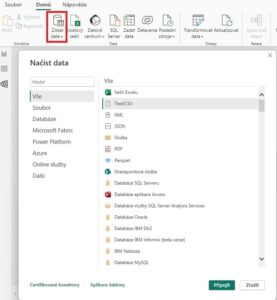
2. Nastavení tabulky jako doporučené (Featured table)
- V Power BI se přepněte do zobrazení modelu.
- Vyberte tabulku, kterou chcete použít v Excelu.
- V pravém panelu Vlastnosti zvolte “Je doporučovaná tabulka” (Featured table) na “Ano”.
- Můžete i vyplnit i vlastní název a popis tabulky.
3. Publikujte data do služby PowerBI
- V Power BI klikněte na kartu “Domů” a vyberte možnost “Publikovat“.
- Vyberte pracovní prostor, ve kterém chcete data publikovat. Je třeba mít aktivní službu PowerBI na svém pracovním účtu.
- Potvrďte publikaci a uložte data na požadovaném umístění.

4. Vložení datového typu Organizace do Excelu
- Otevřete Excel, ve kterém jste přihlášeni ke svému firemnímu účtu. Pozn.: Excel je nutné restartovat pro aktualizování dostupných datových typů organizace.
- Do buňky zadejte hodnotu, ke které chcete načíst data z datového typu. V našem příkladu název kurzu, který je uveden v tabulce.
- Označte buňku a na kartě “Data” vyberte možnost “Datové typy” a poté tabulku “Organizace” resp. “Z vaší organizace“.
- Vyberte doporučenou tabulku, kterou jste předtím nastavili v Power BI.
- Excel rozpozná informace v buňce a přiřadí jim odpovídající balíček dat z tabulky (datový typ) organizace.
- Prozkoumejte možnosti vyplnění hodnot k datovému typu, pomocí nabídky nebo vzorce.
Tímto postupem jste úspěšně vložili datový typ organizace do Excelu z Power BI, což vám umožňuje lépe pracovat s dostupnými online daty. Další datové typy jako Zeměpis, Měny a Akcie se naučíte využívat v online kurzu Excel pro experty.